IP Television was the first app in the world to enable streaming of IPTV playlists via Chromecast.
If you’ve tried using M3U playlists on Apple devices, you might have noticed compatibility issues.
Our development team at IP Television has overcome this problem, allowing you to stream IPTV content—even when the app is running in the background.
However, some users have reported difficulties streaming to Chromecast. To ensure everything works smoothly, please make sure the following two requirements are met:
- Use an Original Google Chromecast Device
- Make sure you’re using an authentic Google Chromecast. Third-party or counterfeit devices may not function correctly with the app.
- Connect Both Devices to the Same Wi-Fi Network
- Your Chromecast and your smartphone or tablet must be connected to the same wireless network.
- Important: Your device should be connected to Wi-Fi, not using mobile data like 5G or 4G.
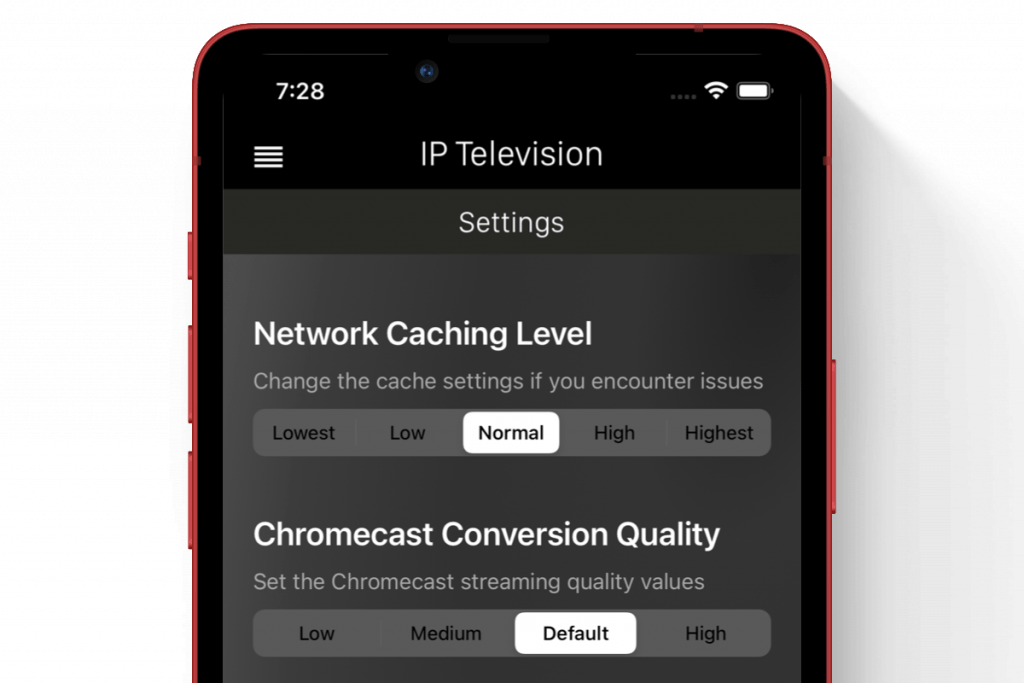
By meeting these requirements and adjusting the streaming quality settings within the app (to optimize your video playback), you can fully enjoy all the features of IP Television and stream your IPTV playlists effortlessly with Chromecast.
How to Check if Your Devices Are on the Same Network
To verify that your Chromecast and your device are on the same network, you can compare their IP addresses. Here’s how:
- Find the IP Address of Your Router
- This is usually listed as the «Default Gateway» in your network settings and often looks like 192.168.0.1 or 192.168.1.1.
- Check the IP Address of Your Device and Chromecast
- Go to the network settings on your smartphone or tablet to find its IP address.
- Use the Google Home app or your router’s admin page to find your Chromecast’s IP address.
- Compare the IP Addresses
- Look at the first three sets of numbers (called «octets») in the IP addresses.
- If these numbers are the same for both devices, they are on the same network.
Example: Same Network
- Router IP Address: 192.168.0.1
- Your Device IP Address: 192.168.0.3
- Chromecast IP Address: 192.168.0.2
All devices share the first three octets (192.168.0), so they’re on the same network.
Example: Different Networks
- Router IP Address: 192.168.0.1
- Your Device IP Address: 95.74.30.1
- Chromecast IP Address: 192.168.0.2
The device IP address starts with different numbers, indicating it’s on a different network (perhaps using mobile data instead of Wi-Fi).
By ensuring both devices are connected to the same Wi-Fi network and using an original Chromecast device, you should be able to stream your IPTV playlists without any issues. Enjoy your viewing experience with IP Television!



